How to copy music to the Samsung Galaxy S7 and S7 Edge. By Alex Todd. Free from the Android website, this Mac OS app gives you drag-and-drop convenience when connecting any Android device, be. To download free Samsung Galaxy S7 ringtones click on the link below. You can also go to the thematic section of mp3 tones in the menu on the left.
- How To Download Free Music On Galaxy S7 Edge
- How To Download Free Music On Galaxy S9
- How To Download Free Music On Galaxy S7 Edge
- How To Download Free Music
- How To Download Free Music On Galaxy S9 Plus
Samsung Music is optimized for Samsung android device and provides a powerful music play functionality and the best user interface.
Key Features
1. Supports playback of various sound formats such as MP3, WMA, AAC, FLAC.
2. Helps to effectively manage song lists by categories.(Track,Album,Artist,Genre,Folder,Composer)
3. Supports a new user experience that easily interact with Samsung smart devices like Tablet,TV(DLNA,Screen mirroring),Wearable.
4. Provides a clean and intuitive user interface.
5. The Samsung music shows recommendation of playlists from Spotify. You can find Spotify recommendation music by Spotify tab and search Spotify music you’ll love.
(The Spotify tab is only available in countries where Spotify is on service.)
What is FLAC?
FLAC is an audio coding format similar to MP3 & AAC, but lossless, meaning that audio is compressed in FLAC without any loss in quality.
*** Required App Permissions ***
Below mandatory permission is required for basic features of Samsung Music.
Even if optional permission are denied, basic features may work properly.
[Mandatory Permission]
1. STORAGE permission :
- Allows the player to write,modify,delete to SD card.
- Allows the player to read data from SD card.
2. PHONE permission : Korean devices only.
- Allow to access phone number for checking update version.
[Optional Permission]
1. MICROPHONE permission : Galaxy S4, Note3, Note4 only
- Allows to control the player with voice commands which are listening, not recording.
ex : PLAY,PAUSE,NEXT,PREVIOUS,VOLUME UP,VOLUME DOWN
2. CONTACTS permission
- To get Samsung Account information.
Key Features
1. Supports playback of various sound formats such as MP3, WMA, AAC, FLAC.
2. Helps to effectively manage song lists by categories.(Track,Album,Artist,Genre,Folder,Composer)
3. Supports a new user experience that easily interact with Samsung smart devices like Tablet,TV(DLNA,Screen mirroring),Wearable.
4. Provides a clean and intuitive user interface.
5. The Samsung music shows recommendation of playlists from Spotify. You can find Spotify recommendation music by Spotify tab and search Spotify music you’ll love.
(The Spotify tab is only available in countries where Spotify is on service.)
What is FLAC?
FLAC is an audio coding format similar to MP3 & AAC, but lossless, meaning that audio is compressed in FLAC without any loss in quality.
*** Required App Permissions ***
Below mandatory permission is required for basic features of Samsung Music.
Even if optional permission are denied, basic features may work properly.
[Mandatory Permission]
1. STORAGE permission :
- Allows the player to write,modify,delete to SD card.
- Allows the player to read data from SD card.
2. PHONE permission : Korean devices only.
- Allow to access phone number for checking update version.
[Optional Permission]
1. MICROPHONE permission : Galaxy S4, Note3, Note4 only
- Allows to control the player with voice commands which are listening, not recording.
ex : PLAY,PAUSE,NEXT,PREVIOUS,VOLUME UP,VOLUME DOWN
2. CONTACTS permission
- To get Samsung Account information.
Collapse
377,858 total
4
How To Download Free Music On Galaxy S7 Edge
2
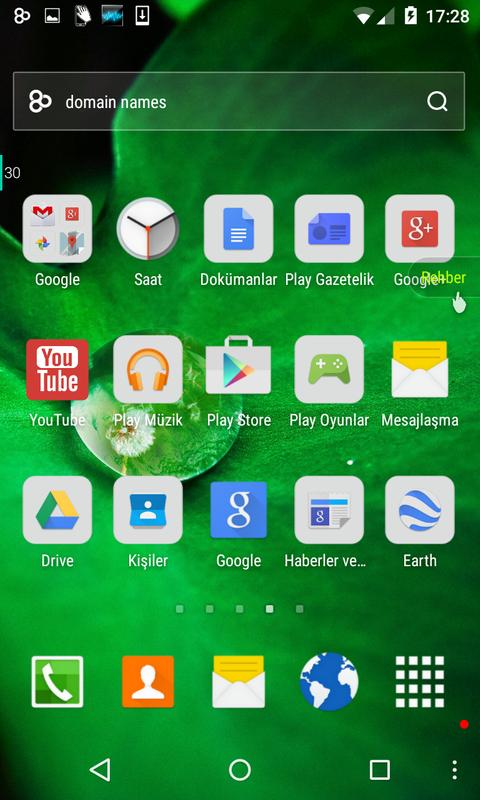
Collapse
May 13, 2019
27M
500,000,000+
How To Download Free Music On Galaxy S9
16.2.17.19
5.0 and up
Google Commerce Ltd
How To Download Free Music On Galaxy S7 Edge
129, Samsung-ro, Yeongtong-gu, Suwon-si, Gyeonggi-do, 16677, Rep. of KOREA
Only DRM free or unprotected video can be transferred via this method.
How To Download Free Music
Notes:
How To Download Free Music On Galaxy S9 Plus
- Pictures or videos can also be transferred to the device from a computer.
- If using a Macintosh computer, additional software is required in order to transfer files.
- For a quick overview of Verizon Cloud, watch this video.
- Connect the device to a computer using the supplied USB cable.
- If prompted to allow access to your data, tap ALLOW.
- Touch and hold the Status bar (located at the top) then drag to the bottom.
The image depicted below is merely an example. - From the Android System section, ensure File Transfer is selected.
If necessary, select the current option (e.g., Charging, Photo Transfer, etc.) then tap File Transfer.
- Launch File Explorer or Windows Explorer.
Using the computer keyboard, press Windows+E ( +E) keys.
Alternatively, right-click Start then click Open File Explorer or Windows Explorer. - Using File or Windows Explorer, navigate: SAMSUNG-SM-G935V or SAMSUNG-SM-G930V > Phone.
SAMSUNG-SM-G935V or SAMSUNG-SM-G930V is listed under the Portable Devices or This PC section. - Utilize the computer to copy video or picture files from the following folders into the desired folder(s) on the computer's hard drive:
- DCIMCamera
- Download
- Movies
- Pictures
- Disconnect the USB cable from the computer.
Related Topic: Transfer Content Between Computer and Android™ Smartphone