Jul 20, 2013 Installing HortonWorks Hadoop on Windows 7. Skip navigation Sign in. Install Hadoop On Windows 7 In 20 Minutes Big Data Studio. How to Install Hadoop on Windows - Duration. Supported Windows OSs: Hadoop supports Windows Server 2008 and Windows Server 2008 R2, Windows Vista and Windows 7. For installation purposes we are going to make use of Windows 7 Professional Edition, SP 1. Microsoft Windows SDK: Download and install Microsoft Windows SDK v7.1 to get the tools, compilers, headers and libraries that are.
Build your own Hadoop distribution in order to make it run on Windows 7 with this in-depth tutorial.
May 8, 2017 - To install Hadoop in your windows machine, at first you need to download and install latest java JDK version and set JAVA_HOME path as your.
Join the DZone community and get the full member experience.
Join For FreeIntroduction
I have searched on Google and found that Hadoop provides native Windows support from version 2.2 and above, but for that we need to build it on our own, as official Apache Hadoop releases do not provide native Windows binaries. So this tutorial aims to provide a step by step guide to Build Hadoop binary distribution from Hadoop source code on Windows OS. This article will also provide instructions to setup Java, Maven, and other required components. Apache Hadoop is an open source Java project, mainly used for distributed storage and large data processing. It is designed to scale horizontally on the go and to support distributed processing on multiple machines. You can find more about Hadoop at http://hadoop.apache.org/.
Author's GitHub
I have created a bunch of Spark-Scala utilities at https://github.com/gopal-tiwari, might be helpful in some other cases.
Solution for Spark Errors
Many of you may have tried running Spark on Windows OS and faced an error in the console (shown below). This is because your Hadoop distribution does not contain native binaries for Windows OS, as they are not included in the official Hadoop Distribution. So you need to build Hadoop from its source code on your Windows OS.
Solution for Hadoop Error
This error is also related to the Native Hadoop Binaries for Windows OS. So the solution is the same as the above Spark problem, in that you need to build it for your Windows OS from Hadoop's source code.
So just follow this article and at the end of the tutorial you will be able to get rid of these errors by building a Hadoop distribution.
For this article I’m following the official Hadoop building guide at https://svn.apache.org/viewvc/hadoop/common/branches/branch-2/BUILDING.txt
Downloading the Required Files
Download Links
Download Hadoop source from http://www.apache.org/dyn/closer.cgi/hadoop/common/hadoop-2.7.2/hadoop-2.7.2-src.tar.gz
Download Microsoft .NET Framework 4 (Standalone Installer) from https://www.microsoft.com/en-in/download/details.aspx?id=17718
Download Windows SDK 7 Installer from https://www.microsoft.com/en-in/download/details.aspx?id=8279, or you can also use offline installer ISO from https://www.microsoft.com/en-in/download/details.aspx?id=8442. You will find 3 different ISOs to download:
GRMSDK_EN_DVD.iso (x86)
GRMSDKX_EN_DVD.iso (AMD64)
GRMSDKIAI_EN_DVD.iso (Itanium)
Please choose based on your OS type.
Download JDK according to your OS & CPU architecture from http://www.oracle.com/technetwork/java/javase/downloads/index.html
Download and install 7-zip from http://www.7-zip.org/download.html
Download and extract Maven 3.0 or later from https://maven.apache.org/download.cgi
Download ProtocolBuffer 2.5.0 from https://github.com/google/protobuf/releases/download/v2.5.0/protoc-2.5.0-win32.zip
Download CMake 3.5.0 or higher from https://cmake.org/download/
Download Cygwin installer from https://cygwin.com/
NOTE: We can use Windows 7 or later for building Hadoop. In my case I have used Windows Server 2008 R2.
NOTE: I have used a freshly installed OS and removed all .NET Framework and C++ redistributables from the machine as they will be getting installed with Windows SDK 7.1. We are also going to install .NET Framework 4 in this tutorial. If you have any Visual Studio versions installed on your machine then this is likely to cause issues in the build process because of version mismatch of some .NET components and in some cases will not allow you to install Windows SDK 7.1.
Installation
A. JDK
1. Start JDK installation, click next, leave installation path as default, and proceed.
2. Again, leave the installation path as default for JRE if it asks, click next to install, and then click close to finish the installation.
3. If you didn't change the path during installation, your Java installation path will be something like 'C:Program FilesJavajdk1.8.0_65'.
4. Now right click on My Computer and select Properties, then click on Advanced or go to Control Panel > System > Advanced System Settings.
5. Click the Environment Variables button.
6. Hit the New button in the System Variables section then type JAVA_HOME in the Variable name field and give your JDK installation path in the Variable value field.
a. If the path contains spaces, use the shortened path name, for example “C:Progra~1Javajdk1.8.0_74” for Windows 64-bit systems
i. Progra~1 for 'Program Files'
ii. Progra~2 for 'Program Files(x86)'
7. It should look like:
8. Now click OK.
9. Search for the Path variable in the “System Variable” section in the “Environment Variables” dialogue box you just opened.
10. Edit the path and type “;%JAVA_HOME%bin” at the end of the text already written there just like the image below:
Apache Hadoop Download For Windows 7 64 Bit
11. To confirm your Java installation, just open cmd and type “java –version.” You should be able to see the version of Java you just installed.
If your command prompt somewhat looks like the image above, you are good to go. Otherwise, you need to recheck whether your setup version is matching with the OS architecture (x86, x64) or if the environment variables path is correct or not.
B. .NET Framework 4
1. Double-click on the downloaded offline installer of Microsoft .NET Framework 4. (i.e. dotNetFx40_Full_x86_x64.exe).
2. When prompted, accept the license terms and click the install button.
3. At the end, just click finish and it’s done.
C. Windows SDK 7
1. Now go to Uninstall Programs and Features windows from My Computer or Control Panel.
2. Uninstall all Microsoft Visual C++ Redistributables, if they got installed with the OS because they may be a newer version than the one which Win SDK 7.1 requires. During SDK installation they will cause errors.
3. Now open your downloaded Windows 7 SDK ISO file using 7zip and extract it to C:WinSDK7 folder. You can also mount it as a virtual CD drive if you have that feature.
You will have following files in your SDK folder:
5. Now open your Windows SDK folder and run setup.
6. Follow the instructions and install the SDK.
7. At the end when you get a window saying Set Help Library Manager, click cancel.
D. Maven
1. Now extract the downloaded Maven zip file to a C drive.
2. For this tutorial we are using Maven 3.3.3.
3. Now open the Environment Variables panel just like we did during JDK installation to set M2_HOME.
4. Create a new entry in System Variables and set the name as M2_HOME and value as your Maven path before the bin folder, for example: C:Maven-3.3.3. Just like the image below:
5. Now click OK.
6. Search for the Path variable in the “System Variable” section, click the edit button, and type “;%M2_HOME%bin” at the end of the text already written there just like the image below:
7. To confirm your Maven installation just open cmd and type “mvn –v.” You should be able to see what version of Maven you just installed.
If your command prompt looks like the image above, you are done with Maven.
E. Protocol Buffer 2.5.0
1. Extract Protocol Buffer zip to C:protoc-2.5.0-win32.
2. Now we need to add in the “Path” variable in the Environment System Variables section, just like the image below:
3. To check if the protocol buffer installation is working fine just type command “protoc --version”
Your command prompt should look like this.
F. Cygwin
1. Download Cygwin according to your OS architecture
a. 64 bit (setup-x86_64.exe)
b. 32 bit (setup-x86.exe)
2. Start Cygwin installation and choose 'Install from Internet' when it asks you to choose a download source, then click next.
3. Follow the instructions further and choose any Download site when prompted. If it fails, try any other site from the list and click next:
4. Once the download is finished, it will show you the list of default packages to be installed. According to the Hadoop official build instructions (https://svn.apache.org/viewvc/hadoop/common/branches/branch-2/BUILDING.txt?view=markup) we only need six packages: sh, mkdir, rm, cp, tar, gzip. For the sake of simplicity, just click next and it will download all the default packages.
5. Once the installation is finished, we need to set the Cygwin installation folder to the System Environment Variable 'Path.' To do that, just open the Environment Variables panel.
6. Edit the Path variable in the “System Variable” section, add a semicolon, and then paste your Cygwin installation path into the bin folder. Just like the image below:
7. You can verify Cygwin installation just by running command “uname -r” or “uname -a” as shown below:
G. CMake
1. Run the downloaded CMake installer.
2. On the below screen make sure you choose “Add CMake to the PATH for all users.”
3. Now click Next and follow the instructions to complete the installation.
4. To check that the CMake installation is correct, open a new command prompt and type “cmake –version.” You will be able to see the cmake version installed.
Building Hadoop
1. Open your downloaded Hadoop source code file, i.e. hadoop-2.7.2-src.tar.gz with 7zip.
2. Inside that you will find 'hadoop-2.7.2-src.tar' — double click on that file.
3. Now you will be able to see Hadoop-2.7.2-src folder. Open that folder and you will be able to see the source code as shown here:
4. Now click Extract and give a short path like C:hdp and click OK. If you give a long path you may get a runtime error due to Windows' maximum path length limitation.
5. Once the extraction is finished we need to add a new “Platform” System Variable. The values for the platform will be:
a. x64 (for 64-bit OS)
b. Win32 (for 32-bit OS)
Please note that the variable name Platform is case sensitive. So do not change lettercase.
6. To add a Platform in the System variable, just open the Environment variables dialogue box, click on the “New…” button in the System variable section, and fill the Name and Value text boxes as shown below:
7. So before we proceed with the build, just have a look on the state of all installed programs on my machine:
8. Also check the structure of Hadoop sources extracted on the C drive:
9. Open a Windows SDK 7.1 Command Prompt window from Start --> All Programs --> Microsoft Windows SDK v7.1, and click on Windows SDK 7.1 Command Prompt.
10. Change the directory to your extracted Hadoop source folder. For this tutorial its C:hdp by typing the command cd C:hdp.
11. Now type command mvn package -Pdist,native-win -DskipTests -Dtar
NOTE: You need a working internet connection as Maven will try to download all required dependencies from online repositories.
12. If everything goes smoothly it will take around 30 minutes. It depends upon your Internet connection and CPU speed.
13. If everything goes well you will see a success message like the below image. Your native Hadoop distribution will be created at C:hdphadoop-disttargethadoop-2.7.2
14. Now open C:hdphadoop-disttargethadoop-2.7.2. You will find “hadoop-2.7.2.tar.gz”. This Hadoop distribution contains native Windows binaries and can be used on a Windows OS for Hadoop clusters.
15. For running a Hadoop instance you need to change some configuration files like hadoop-env.cmd, core-site.xml,hdfs-site.xml, slaves, etc. For those changes please follow this official link to setup and run hadoop on windows: https://wiki.apache.org/hadoop/Hadoop2OnWindows.
Like This Article? Read More From DZone
Opinions expressed by DZone contributors are their own.
Installing the Hortonworks Data Platform 2.0 for Windows is straightforward. Lets take a look at how to install a one node cluster on your Windows Server 2012 R2 machine.
To start, download the HDP 2.0 for Windows package. The package is under 1 GB, and will take a few moments to download depending on your internet speed. Documentation for installing a single node instance is located here. This blog post will guide you through that instruction set to get you going with HDP 2.0 for Windows!
Here’s an outline of the process you’ll work through to deploy:
- Install the prerequisites
- Deploy HDP on your single node machine
- Start the services
- Run smoke tests to validate the install
Install the Pre-requisites
You’ll now install Java, Python, and MSFT C++ run time. Windows Server 2012 already has the up to date .NET runtime, so you can skip that step.
Let’s download the C++ run time, and install that by double clicking the downloaded MSI.
Download Python 2.7.x, and double click the downloaded MSI to install the package.
Once you’ve installed, you’ll need to ensure HDP can find Python – by updating the PATH System Environment variable.
Go to Computer > Properties > Advanced System Settings > Environment variables. Then append the install path to Python, for example C:Python27, to this path after a ‘;’:
()
Verify your path is setup by entering a new Powershell or Command Prompt and typing: python, which should run the python interpreter. Type quit() to exit.
Hadoop Free Download For Windows 7 64 Bit
Setup Java, which you can get here. You will also need to setup JAVA_HOME, which Hadoop requires. Make sure to install Java to somewhere without a space in the path – “Program Files” will not work!
To setup JAVA_HOME, in Explorer > right click Computer > Properties > Advanced System Settings > Environment variables. Then setup a new System variable called JAVA_HOME that points to your Java install (in this case, C:javajdk1.6.0_31).
Install the MSI package
Now we have all the pre-requisites installed. The next step is to install the HDP 2.0 for Windows package.
Extract the MSI from the zip package you downloaded earlier. Open a Powershell prompt in Administrator (“Run as Administrator”) mode, and execute the MSI through this command:
> msiexec /i 'hdp-2.0.6.0.winpkg.msi'
The HDP Setup window appears pre-populated with the host name of the server, as well as default installation parameters. Now, complete the form with your parameters:
- Set the Hadoop User Password. This enables you to log in as the administrative user and perform administrative actions. This must match your local Windows Server password requirements. We recommend a strong pasword. Note the password you set – we’ll use this later.
- Check ‘Delete Existing HDP Data’. This ensures that HDFS will be formatted and ready to use after you install.
- Check ‘Install HDP Additional Components’. Select this check box to install Zookeeper, Flume, and HBase as HDP services deployed to the single node server.
- Set the Hive and Oozie database credentials. Set ‘hive’ for all Hive Metastore entries, and ‘oozie’ for all Oozie Metastore entries.
- Select DERBY, and not MSSQL, as the DB Flavor in the dropdown selection. This will setup HDP to use an embedded Derby database, which is ideal for the evaluation single node scenario.
When you have finished setting the installation parameters, click ‘Install’ to install HDP.
The HDP Setup window will close, and a progress indicator will be displayed while the installer is running. The installation will take a few minutes – disregard the progress bar expected time display.
The MSI installer window will display an info prompt when the installation is finished and successful.
Start the services and run a jobs
Once the install is successful, you will start the HDP services on the single node.
Open a command prompt, and navigate to the HDP install directory. By default, the location is “C:hdp”, unless you set a different location:
> cd C:hdp
> start_local_hdp_services
Validate the install by running the full suite of smoke tests. It’s easiest to run the smoke tests as the HDP super user: ‘hadoop’.
In a command prompt, switch to using the ‘hadoop’ user:
> runas /user:hadoop cmd
Yahoo Messenger For Windows 7
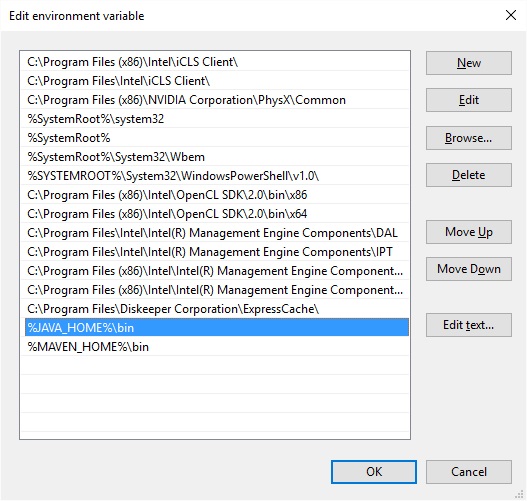
When prompted, enter the password you had set up during install.
Run the provided smoke tests as the hadoop user to verify that the HDP 2.0 services work as expected:
> cd C:hdp
Hadoop For Windows
> Run-SmokeTests hadoop
This will fire up a Mapreduce job on your freshly set up cluster. If it fails the first time, try running it again with the same command Run-SmokeTests hadoop.
Congratulations, you are now Hadooping on Windows!
If you’d like to learn more about Hadoop, check out the Hortonworks Sandbox, a virtual machine for you to learn Hadoop and sign up for our free ‘Learn Hadoop in 2 Weeks‘ guided tutorial series.