Google Chrome is typically a reliable and quick browser, but like anything else, it can slow down over time. When it does, the resultant experience can cause frustration and limit your productivity. By trying a few simple tips, though, you can boost the speed and make your internet experiences pleasant again.
Google chrome slow to load google chrome slow browsing google chrome slow lookup google chrome slow download google chrome slow to start google chrome slow to respond google chrome slow to load. Apr 11, 2017 Google Chrome really slow Windows 10 solved!!!!!(2017) NB IF YOU UPDATE CHROME, DO THIS AGAIN. SORRY THE SOFTWARE I WAS USING WAS NOT GREAT, SOUND ONLY THROUGH LEFT HAND SIDE lol So you find. Mar 5, 2018 - Google Chrome browser running slow and freezing? Check out the possible causes and fixes in this post and make Chrome fast again.
1. Download and Run an Anti-Virus and Malware Scanner
- I have been having slow internet speeds when using the Edge browser. Speedtest.net confirms issue with Edge.See the screenshots. Other browsers like Chrome, gives me full download speeds, but Edge speeds are very slow.
- On the other hand, speedtests show a download speed of 2+MB/sec. So I must ask: 1) Why can't Google provide an offline installer like everyone else? Is an EXE download link so hard? 2) How come the installer tries to hijack my browser without giving me an alternative? 3) Why are the download speeds so slow?
You may initially think Chrome itself is the reason for the slowness you’ve noticed, although it could be a virus or malware to blame. Depending on the type, these malicious additions to your computer install files that could affect Chrome by launching programs and windows that negatively affect its speed.
Bitdefender is a free anti-virus option for PC and Mac. If you need a program that checks for malware, try Malwarebytes. It removes malware from your machine for no charge and offers a 14-day trial of its premium features.
2. Change the Rendering Speed of Images
From selfies on social media to pictures of merchandise in a product gallery, you probably load a lot of images in Chrome. If it’s taking too long, you can increase the number of raster threads. Most online photos are raster graphics, and raster threads are how the browser reads those images.
Making this tweak involves going into Chrome’s flags section. It contains experimental features that could disappear at any time. Type chrome://flags into the browser’s address bar first. Then use CTRL + F to search for the flag you want. In this case, type “Number of Raster” into the search box. Then, change the dropdown from the default setting to 4. To make this change take effect, click the Relaunch Chrome button in the bottom left.

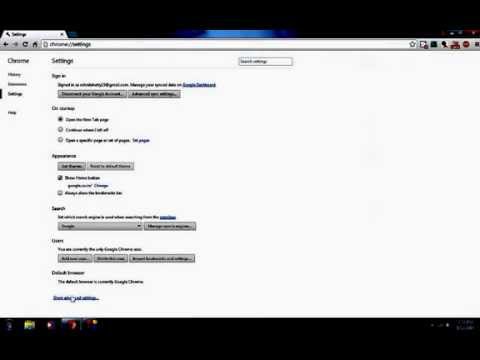
3. Return to the Default Browser Settings
When your browser isn’t working as anticipated, going back to Chrome’s default settings could work wonders. That’s especially true if extensions may have made changes you didn’t know about that are causing the slower speed. Reverting to the default setup also doesn’t affect your bookmarks, history, or saved passwords.
Launch Chrome, then go to the More menu in the top right that looks like three horizontal dots. After clicking it, choose Settings, then Advanced. There, you’ll see a Reset section with a button of the same name. Click it to confirm wanting to return to the default settings.
4. Find Speed-Specific Extensions
Although some extensions can slow Chrome down and make it necessary to go back to default settings as explained above, there are others that improve the browser’s speed. Like many people, you probably have some tried-and-true Chrome extensions you’ll never go without that do things like block ads and sync your bookmarks across computers.
You can also install extensions meant to make Chrome work faster, and they might solve your speed woes. There’s GreenBoost, which clears the browser’s cache, prevents popups, closes unused tabs and more. If you’re very dependent on tabbed browsing but don’t want to close tabs, install The Great Suspender. It puts tabs in a paused state for a specified amount of time to free up Chrome’s resources.
If Chrome still acts slow, you can look ito why Google Chrome is using a lot of memory or CPU.
5. Be Choosy With Your Flash Permissions
Flash content can compromise Chrome’s speed, too. However, you can switch a setting so that Chrome doesn’t run Flash unless you say it’s okay. Start by pasting chrome://settings/content into the browser’s address bar.
Then, scroll down to the Flash section and pick the setting to either block Flash on sites entirely or ask permission before it runs.
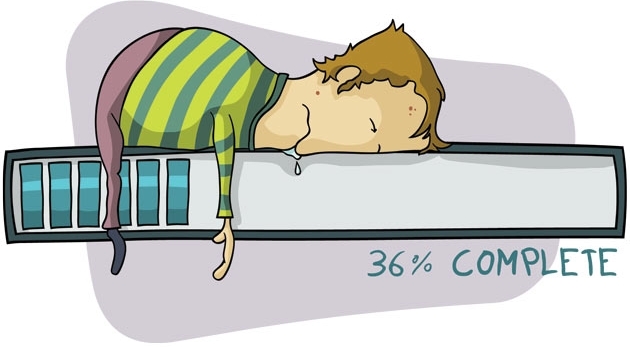
The Manage Exceptions button allows customizing your choice, too. After clicking it, you can add a URL in the provided box and select Allow or Block from the drop-down menu.
6. Download the Chrome Cleanup Tool
We’ve already covered virus and malware scanners, as well as browser extensions meant to improve Chrome’s speed. However, maybe you’re reluctant to trust something unless it comes directly from Google. In that case, the Chrome Cleanup Tool, which is available for Windows, is a smart choice.
It scans Chrome and removes things that could adversely affect your browsing experience. With that in mind, consider using it if you’re dealing with other problems besides reduced speed, such as ads that won’t go away or tabs that frequently crash.
If using Chrome costs you too much time, remedying the problem isn’t as difficult as you may have thought. The tips above could help you fix the issue and stop it from coming back.